SketchUp基礎最速マスター “導入~基本操作”
SketchUpはGoogleが開発・提供している3Dモデリングツールです。
直感的な操作で簡単に3Dモデルが作成できますが、主に建築用と思われているためか海外に比べて日本ではイマイチ人気がないという印象です。
そんなSketchUpの導入から基本の操作などを解説してみたいと思います。
※k0rinさんのBlender基礎最速マスターにインスパイアされて書いてます。
SketchUpとは
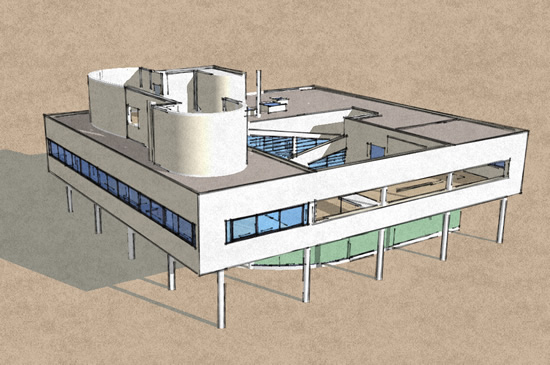
元々は建築のエスキースをコンピューターで行うためのソフトだったためCADのようなカッチリした線だけでなく手描き風の表現も行えます。

また、外部レンダラーを使うことによってこのようなリアルな画もつくりだすことができます。
SketchUpの特徴
直感的で簡単な操作
プッシュ/プルといったツールやポイント、線分などへのスナップ機能によってなんとなくいじってればそれなりの形が出来上がります。
多彩なプラグイン
Rubyを使うことによって誰でもプラグインを作成することができ、世界中で数多くの人が開発・公開をしています。
それを使えば複雑な形を造形したり、面倒な作業を簡素化する等といったことができます。
数多くのリソース
3Dギャラリーには建築物から車、キャラクターモデルまで数えきれないほどのデータが収められています。
それらを自分のモデルに組み込んだり参考にすることによって、新たな作品を作り出すことができます。
無料
SketchUpには有料版のproと無料版がありますが、違いは主に扱えるファイルの種類、印刷関連の部分になります。
プラグインや他のソフトを通すことで拡張子を変更することができるので、3Dモデリングツールとして使うには無料で十分な力を発揮できます。
SketchUpの導入
まずは公式サイトからダウンロードし、インストールします。
Google SketchUp
初回起動時にはテンプレートをどうするか聞かれますので、建築デザインのミリメートルにします。
起動したらまずは使いやすいように設定をします。
まず、真ん中に立っている人は邪魔なので消してしまいましょう。
矢印アイコンを押して選択ツールにしたら、人をクリックしてからdeleteボタンを押して消去します。
3Dを扱う場合、面の表と裏が非常に重要です。
初期状態では表面の色が白、裏面がグレーのような色になっていますが、これだと裏面なのか表面が影になって暗くなっているのかがわかりにくいため色を変更します。
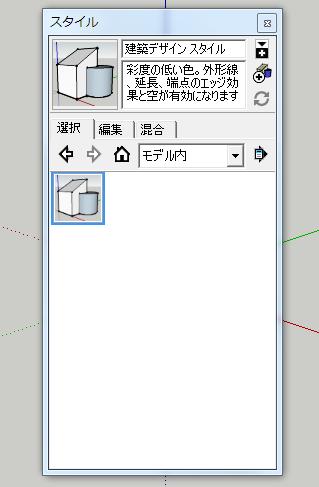
メニューのウィンドウ→スタイルでスタイルウィンドウを出します。
家のマークのボタンを押し、編集タブを選択します。
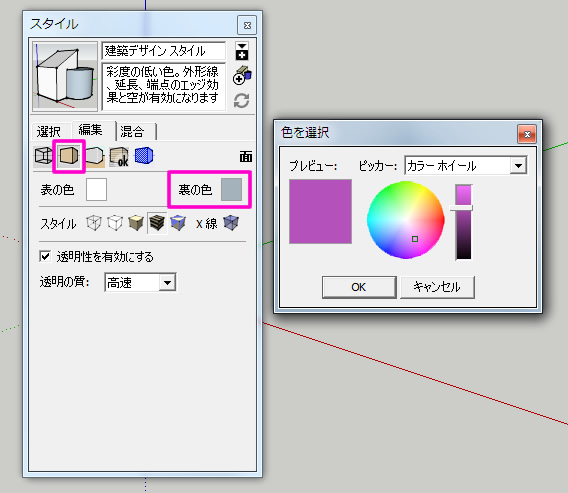
面設定から裏の色を選択し、色をわかりやすい色に変更します。
線の幅や端点の長さなどをお好みで設定してスタイルウィンドウを閉じます。
あとは表示→ツールバーでアイコンを変更したり、ウィンドウから各種ウィンドウを適宜表示させます。
設定が終わったらファイル→テンプレートとして保存をすると次回からこの状態で新規ファイルが作られます。
SketchUpの基本操作
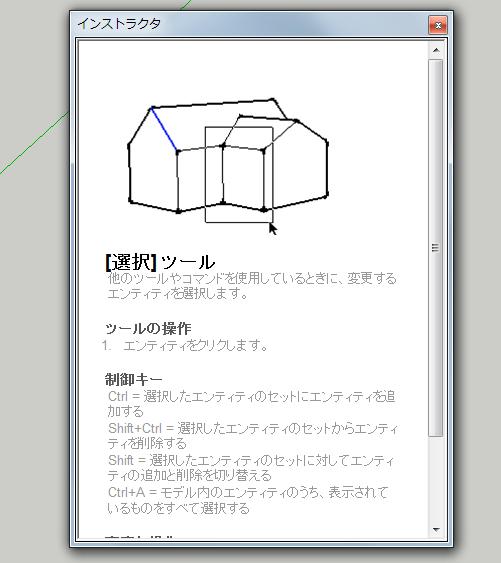
インストラクタウィンドウを開いておくと今自分が選択しているツールの操作方法が表示されます。
初めのうちはこれを見ながら操作するといいと思います。
また、リファレンスカードも用意されているのでそちらも合わせて見ておくとスムーズに色々なツールが使えるようになると思います。
SketchUp クイック リファレンス カード
SketchUpでの数値入力
SketchUpには高さや長さを表示するような他のソフトで言うところのプロパティパネルはありません。
操作時に右下にある測定ツールバーに数値を入れることで正確な図形を描画することができます。
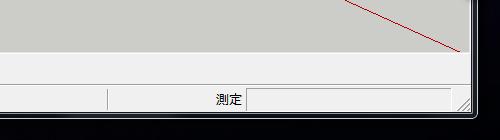
測定ツールバーは時によって入力単位が変わります。
例えば長方形ツールを使っているときは「寸法[234.3mm,145.7mm]」のようになりますし、回転ツールを使っているときには「角度[45.6]」のようになります。
また、「*」や「/」などの記号と組み合わせることで繰り返しや分割なども行えます。
今回はここまで、次回はモデリング編です。
SketchUp基礎最速マスター “モデリング”

